
Previously, we talked about how great Microsoft Teams is for videoconferencing. In this article, we will navigate through all the other expanded functionality in Teams, hopefully highlighting some features that you may find useful. To begin, let’s take a look at the left sidebar of the Teams desktop app, and browse through each feature, starting at the top.
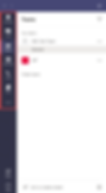
Activity is where you can find the latest posts from your Teams groups or contacts. Any mention of you or a team you are a member of will show up here, as well as replies/reactions to conversations you are in. See options for filtering your feed by clicking the "oil funnel" icon shown below. You can search keywords or apply pre-built filters from the ellipses drop-down menu. You can also click the drop-down menu to the right of Feed and choose My Activity to only view your activity.
The Chat function in Teams is the most direct replacement for Skype for Business' text chatting, which is being phased out (End-of-Life for SfB is July 31, 2021) . You can find your chat history in the Recent tab, as well as your contacts list, in the the Contacts tab. You can start an audio or video call from the Chat function, as well as screen share or share files. Right-click on the "oil funnel" icon to the right of Contacts to filter between Unread, Meetings, and Muted. You can also type keywords or names to filter by.

The Teams section displays every team you are a member of, as well as all available resources such as posts, shared files, Wiki, or Planner. Click the ellipses next to the listed team to manage the team's settings, add channels or members, edit, link to or leave the team. You also have the option of “hiding” certain teams if you want to focus more on others.

Calendar is synced with Office 365, so you can view your week’s appointments and meetings here, as well as join scheduled meetings or calls. You can also schedule and create meetings here.

The Calls section displays your speed dial, contact list, call history in Teams and voicemail box. You can add contacts, add people to your speed dial or organize your contacts into groups.

There are two menus in Files – Views and Cloud storage. Views displays files you most recently viewed, all files uploaded to your Teams (sorted by newest) or a history of files you have downloaded from Teams. The Cloud storage menu shows connected services such as OneDrive, and allows you to access your personal file structure there. At the very bottom, you have the option to add a new cloud storage service. Teams currently supports five Third-party cloud storage providers: Citrix Files, Box, DropBox, and Google Drive. Support for Egnyte will be coming in June.

Teams also supports other handy Microsoft apps which you can add in to your experience. Click the ellipses on the sidebar below Files to show your available apps, or click "More apps" to find the one you are looking for. We find Planner, Wiki and OneNote to be quite useful in particular.

Below is a screenshot of the Teams Apps depository, accessed either by clicking "More apps" shown in the above screenshot, or clicking the Apps option on your sidebar. Note the categories to the left - there are a lot of nice add-ons that you may find useful, depending on the scope of your work.

The last feature of the sidebar, seen on the very bottom, is Help. The Topics and Training tabs here provide official documentation and videos on Teams. This is a great learning resource if you are new to the platform. The "What's new" tab, shown in the below screenshot, lets you know about the latest updates and additions to Teams as they happen.

Moving away from the sidebar, let's look at the user profile. On the top right side of your Teams desktop app, click on your personal icon to open your profile menu. Here you can set your status and include a message, look at your saved conversations, view your Teams app settings, zoom in or out, view keyboard shortcuts, check for updates, access the mobile app or sign out of Teams.

A feature that was newly added to Teams is Analytics. You can find this in the Manage Teams interface by selecting Teams on the sidebar, and clicking the cog icon to the right of "Join or create a team".
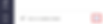
There are two tabs you can view: Teams and Analytics. The Teams tab displays all teams you are a member of, your member status, number of people in the team, privacy type and whether the team is hidden. You can also click the ellipses to access the same management functions found in the Teams section of the sidebar.

Click the Analytics tab to view statistics for your teams. You can view active users and busiest times, total team members versus guests, and post and reply metrics.

Teams is already a great platform for a number of collaborative functions, and even more functionality is on the way! This is the official Office 365 Roadmap, filtered to show results for Teams. Here you can view what changes are coming to your Microsoft Office platforms and when to expect them. Be sure to stay tuned to our blog for more content!

